セルを絶対参照に切り替えるには、ExcelではF4キーを使いますが、calcではこの方法が使えないので、Shift+F4キーを使います。macの場合この方法も使えなかったので手打ちで入力しましたが、1つのセルだけの入力で済みますから覚えておくと便利です。
Q、数式をコピーしても常に同じセルを参照したいときには、どうしたら良いでしょうか?
A、$A$1というように、行番号と列番号の前にドル記号$を付けます。後はオートフィルでコピーすると常に$を付けたセルを参照します。
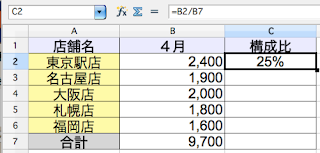
↓
C3の数式を確認してみると、空白のB8で割られているのが判りました。
この場合は常にB7で割るように、セル参照を固定する必要があります。
↓
(=B2/B7と入力→カーソルがB7に表示された状態でShift+F4キーを押す。)
↓
↓
下のセルにオートフィルでコピーします。
分母が常にB7を参照していますので、正しい計算結果が表示されるようになりました ♪
















